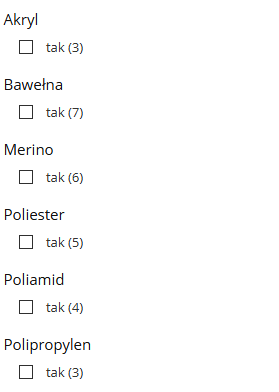Atrybuty wielokrotnego wyboru
Aplikacja dodaje atrybuty wielokrotnego wyboru w zestawie atrybutów.
Film instruktażowy
Wymagania
- Wymagana podstawowa wiedza z zakresu atrybutów (cech produktów) i filtrów (opcji przeglądania).
- Aplikacja do działania wymaga aktywnego stylu w technologii RWD lub Storefront. Jeśli korzystasz z indywidualnego szablonu graficznego może być konieczne dostosowanie szablonu do działania z aplikacją – w tym celu skontaktuj się z autorem szablonu.
Instalacja aplikacji
- Zaloguj się do panelu administracyjnego sklepu.
- W zakładce Dodatki i integracje → Aplikacje wyszukaj aplikację Atrybuty wielokrotnego wyboru i kliknij przycisk Zainstaluj aplikację.
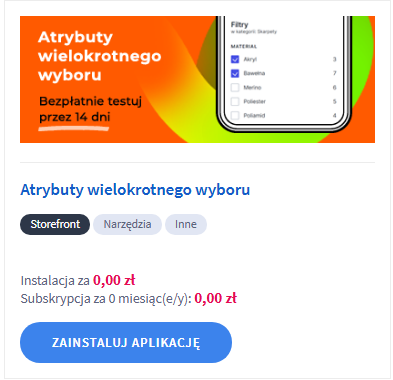
- Zaakceptuj regulamin appstore i kliknij przycisk Zamawiam.
Aplikacja po instalacji jest wyłączona.
Włączanie i wyłączanie aplikacji
Aplikację możesz włączyć lub wyłączyć w każdej chwili bez konieczności jej odinstalowywania i ponownego instalowania.
- W zakładce Dodatki i integracje → Moje aplikacje wyszukaj Atrybuty wielokrotnego wyboru i kliknij ikonę aplikacji.
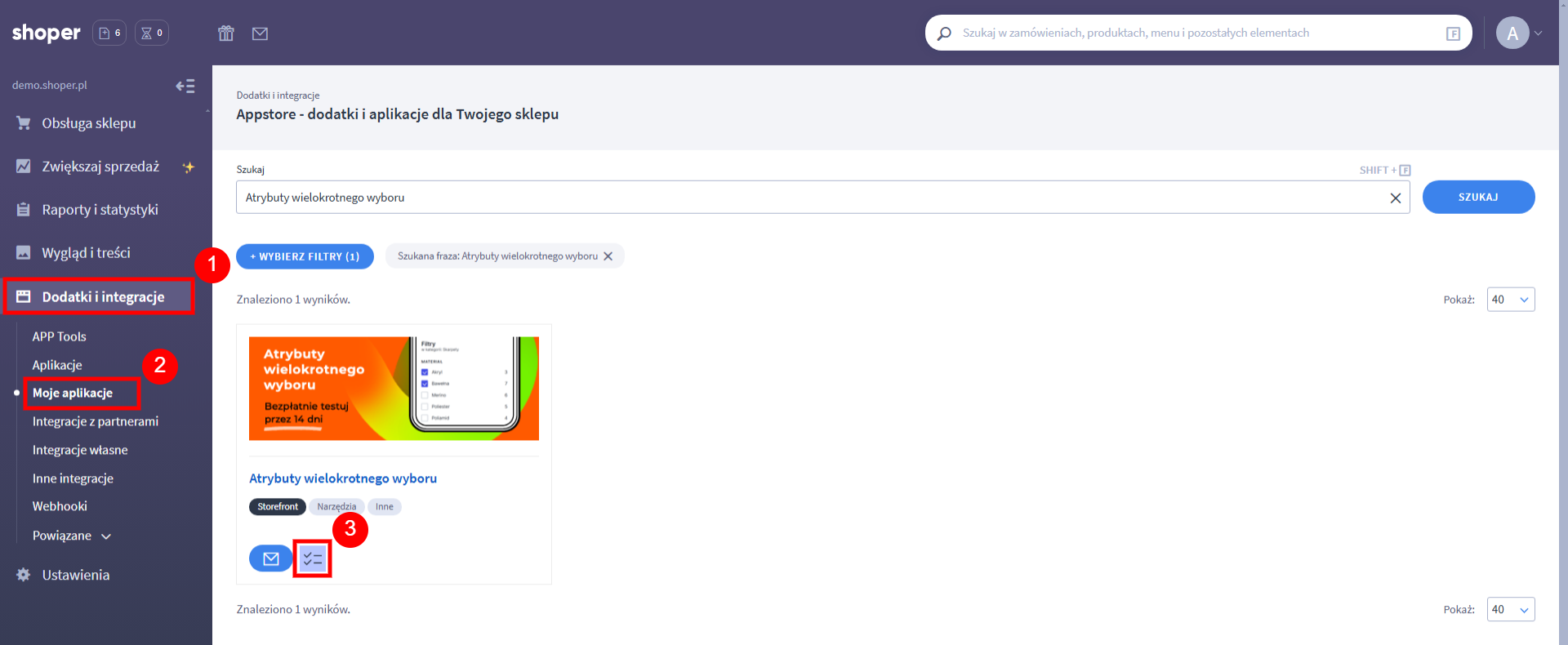
- Aby włączyć aplikację:
- Ustaw opcję Włącz aplikację jako aktywną.
- Wybierz rodzaje powiadomień e-mail, które chcesz otrzymywać.
- Kliknij przycisk Zapisz.
- Aby wyłączyć aplikację:
- Ustaw opcję Włącz aplikację jako nieaktywną.
- Kliknij przycisk Zapisz.
Dodawanie zestawu atrybutów
Utwórz zestaw atrybutów za pomocą którego zbudujesz atrybut wielokrotnego wyboru.
- W zakładce Obsługa sklepu → Atrybuty (cechy produktu) kliknij przycisk Dodaj zestaw atrybutów.

- Wprowadź Nazwę zestawu atrybutów np. materiał, rodzaj cery, zastosowanie.
- Ustaw opcję Aktywność jako aktywną.
- Ustaw opcję Pokaż w opcjach przeglądania jako aktywną.
- Kliknij przycisk Zapisz.
Jak dodać zestaw atrybutów dla produktów? https://www.shoper.pl/help/artykul/jak-dodac-atrybuty-produktow-shoper
Dodawanie cech do atrybutu
Dodaj cechy (np. akryl, bawełna, merino).
- W zakładce Obsługa sklepu → Atrybuty (cechy produktu) przejdź do edycji zestawu atrybutów.
- Z menu po lewej stronie wybierz zakładkę Atrybuty i kliknij przycisk Dodaj atrybut.
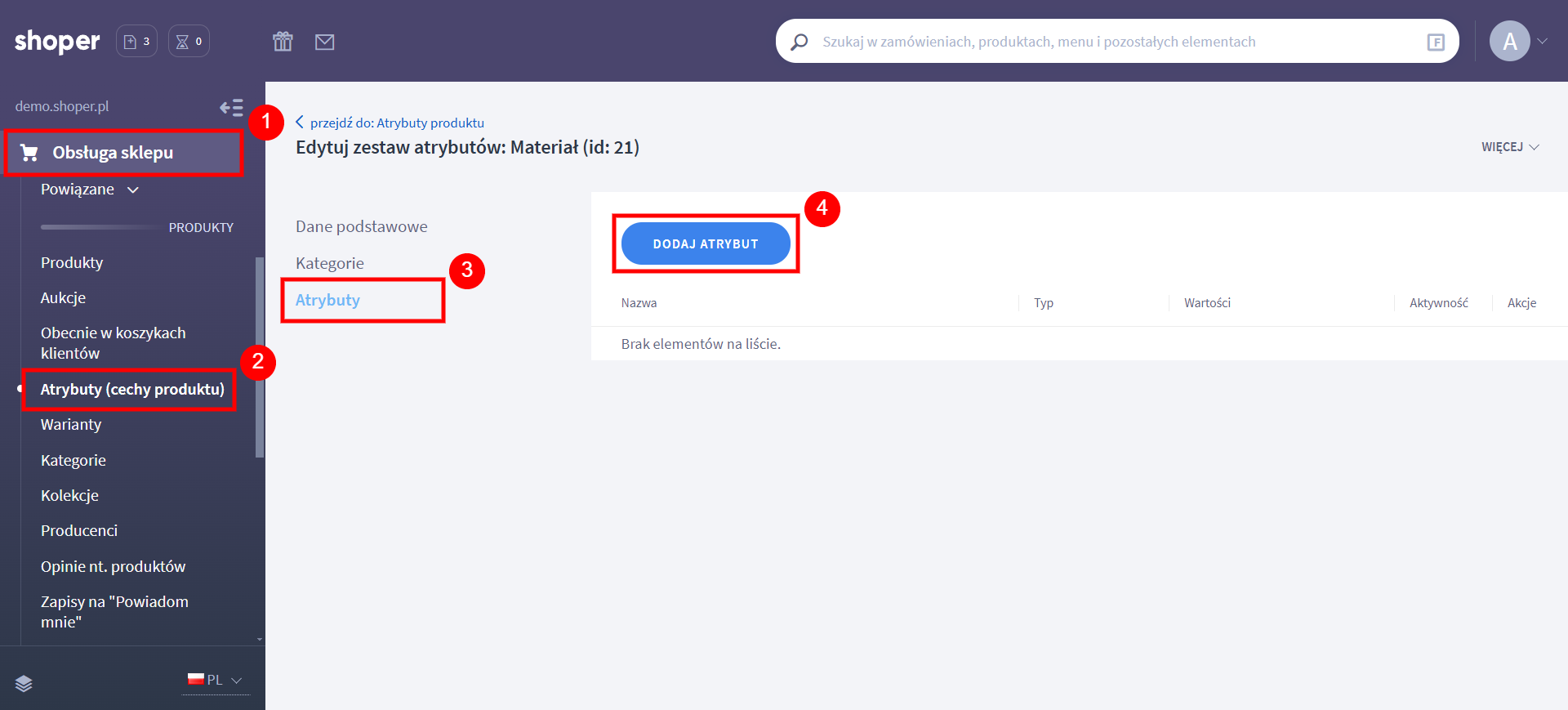
- Wprowadź Nazwę cechy.
- Ustaw Typ na Pole wyboru - checkbox.
- Ustaw opcję Aktywność jako aktywną.
- Kliknij przycisk Zapisz.
Tylko atrybuty typu Pole wyboru - checkbox mogą być wykorzystane w atrybucie wielokrotnego wyboru.
Przypisywanie cech do wybranego produktu
- Przejdź do Obsługa sklepu → Produkty i odszukaj produktu (np. za pomocą filtrów), dla którego chcesz dodać kolory.
- Wejdź w jego edycję klikając na nazwę, bądź z rozwijanego menu w kolumnie Akcje.
- Z menu po lewej stronie wybierz zakładkę Atrybuty i zaznacz checkbox przy nazwie zestawu atrybutów z atrybutami wielokrotnego wyboru. Rozwinie się lista cech.
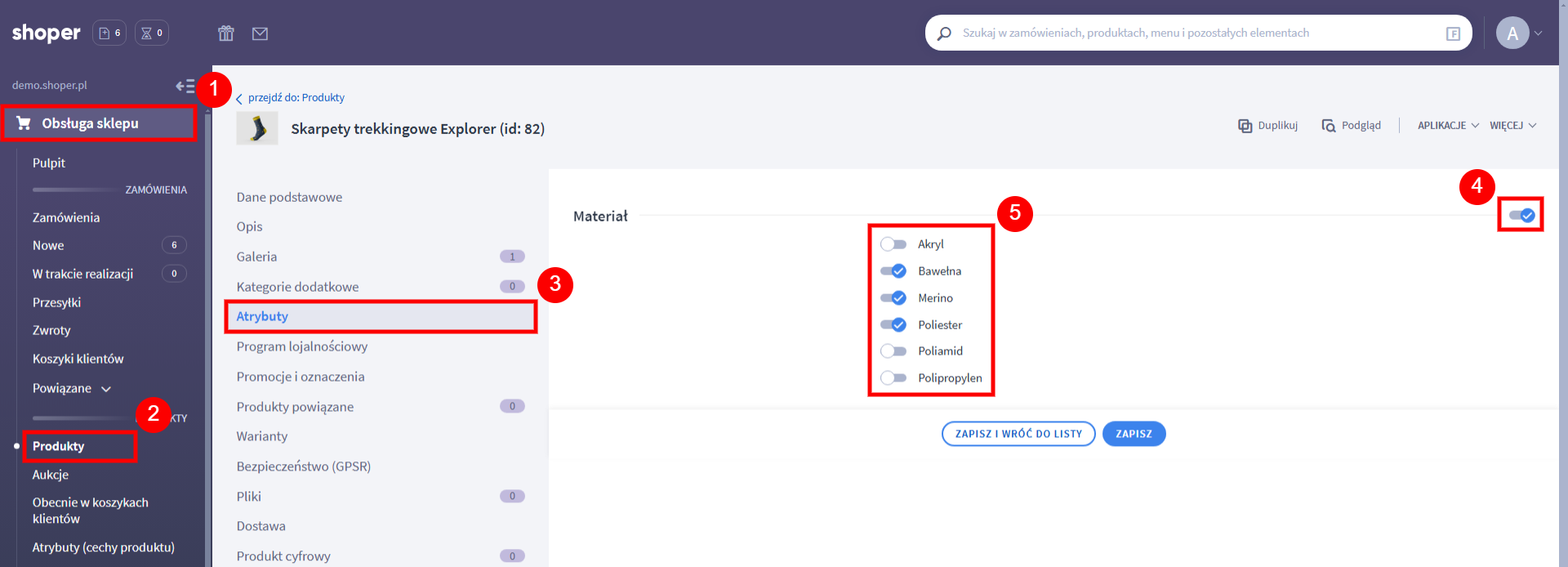
- Wybierz cechy produktu.
- Kliknij przycisk Zapisz.
Jak dodać atrybuty do wybranego produktu? https://www.shoper.pl/help/artykul/jak-przypisac-atrybuty-produktow
Ustawienia filtrów (opcji przeglądania)
Moduł filtrowania na listach produktów
Włącz moduł Opcje przeglądania na listach produktów.
Jak włączyć moduł: Opcje przeglądania na listach produktów? https://www.shoper.pl/help/artykul/jak-wlaczyc-modul-opcje-przegladania
Atrybuty produktów w filtrach
Włącz atrybuty (cechy produktu) w filtrach.
- W zakładce Ustawienia → Produkty → Filtry (opcje przeglądania) przejdź do sekcji Filtry.
- Zaznacz opcję Atrybuty (cechy produktu) w wyświetlanych filtrach.
- Kliknij przycisk Zapisz.
Konfiguracja filtrów na listach produktów https://www.shoper.pl/help/artykul/konfiguracja-filtry-przegladania-listy-produktow
Atrybut wielokrotnego wyboru w filtrach
- W zakładce Obsługa sklepu → Atrybuty (cechy produktu) dla zestawu atrybutów z paletą kolorów w kolumnie Akcje, po prawej stronie, kliknij trybik i wybierz opcję Aplikacje → Atrybuty wielokrotnego wyboru.
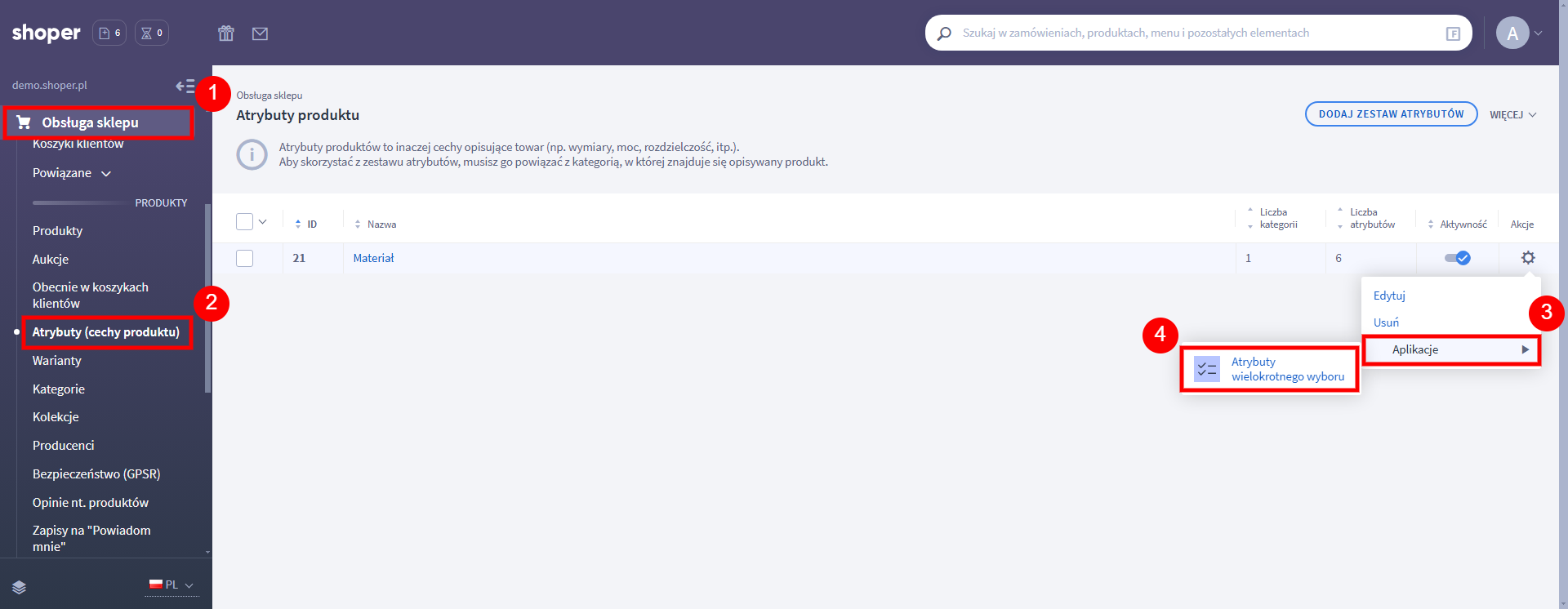
- Z menu po lewej stronie wybierz zakładkę Filtry (opcje przeglądania).
- Ustaw opcję Włącz atrybut wielokrotnego wyboru jako aktywną.
- Wprowadź Nazwę filtra (np. materiał, rodzaj cery, zastosowanie).
- Ustaw Liczbę widocznych opcji w filtrze.
- Kliknij przycisk Zapisz.
- Przejdź do zakładki Atrybuty.
- Wybierz atrybuty, które zostaną wyświetlone w filtrach w formie atrybutu wielokrotnego wyboru.
- Kliknij przycisk Zapisz.
Możesz utworzyć więcej niż jeden filtr wielokrotnego wyboru na podstawie jednego zestawu atrybutów. Sprawdź Dodatkowe filtry wielokrotnego wyboru.
Dodatkowe filtry wielokrotnego wyboru
- W zakładce Obsługa sklepu → Atrybuty (cechy produktu) dla zestawu atrybutów z paletą kolorów w kolumnie Akcje, po prawej stronie, kliknij trybik i wybierz opcję Aplikacje → Atrybuty wielokrotnego wyboru.
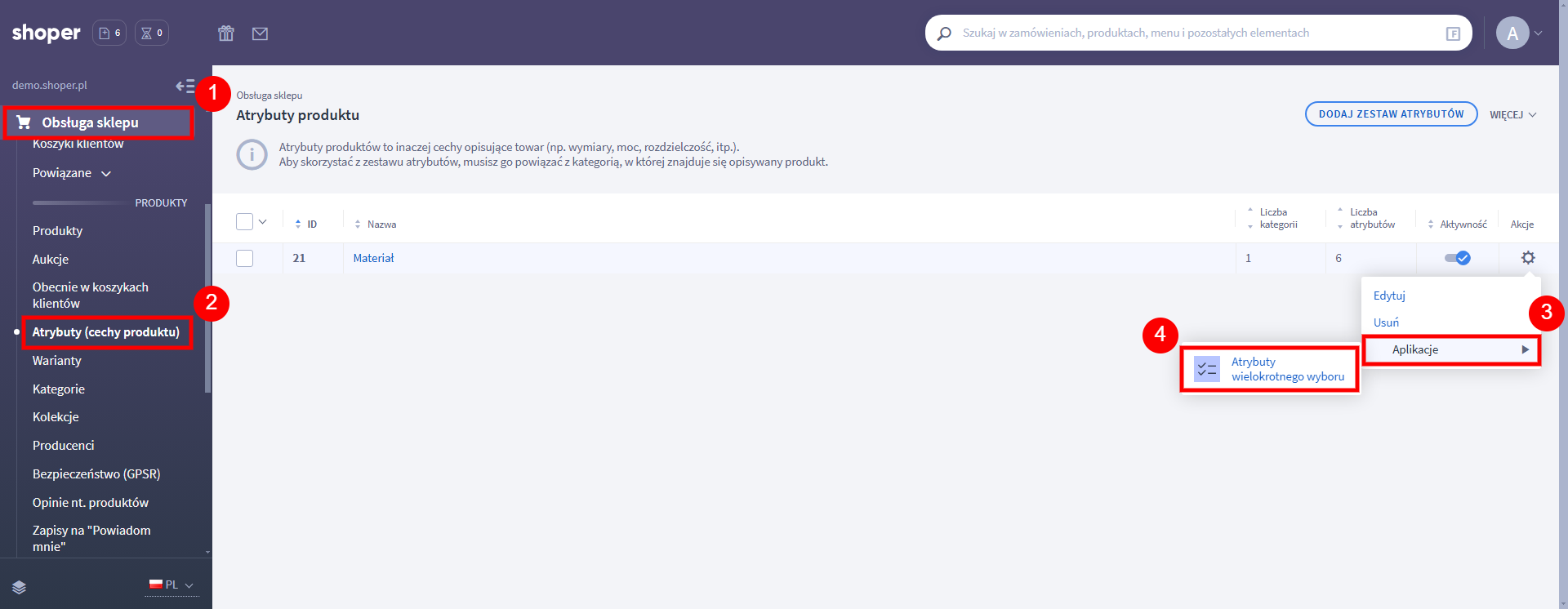
- Z menu po lewej stronie wybierz zakładkę Dodatkowe filtry.
- Kliknij przycisk Dodaj filtr.

- Ustaw opcję Włącz atrybut wielokrotnego wyboru jako aktywną.
- Wprowadź Nazwę filtra (np. materiał, rodzaj cery, zastosowanie).
- Ustaw Liczbę widocznych opcji w filtrze.
- Kliknij przycisk Zapisz.
- Przejdź do zakładki Atrybuty.
- Wybierz atrybuty, które zostaną wyświetlone w filtrach w formie atrybutu wielokrotnego wyboru.
- Kliknij przycisk Zapisz.
Najczęściej zadawane pytania
Jak wyglądają dane techniczne na karcie produktu?
Na karcie produktu wyświetlane są wszystkie cechy dodane w zestawie atrybutów.
Co dzieje się z zestawami atrybutów i filtrami (opcjami przeglądania) po wyłączeniu lub odinstalowaniu aplikacji?
Wyłączenie lub odinstalowanie aplikacji nie ma wpływu na utworzone zestawy atrybutów i filtry (opcje przeglądania). Żadne zmiany nie zostaną dokonane.
Jeśli po wyłączeniu lub odinstalowaniu aplikacji nie chcesz aby utworzone filtry (opcje przeglądania) były wyświetlane na liście produktów musisz wyłączyć ich aktywność lub usunąć.
Jak będą wyglądać filtry (opcje przeglądania) na liście produktów po wyłączeniu lub odinstalowaniu aplikacji?
Po wyłączeniu lub odinstalowaniu aplikacji atrybuty wielokrotnego wyboru w filtrach (opcji przeglądania) na liście produktów zostanie przywrócona do domyślnego wyglądu filtrów w szablonie.
Przykład:
- Wyłączona lub odinstalowana aplikacja
- Włączona aplikacja